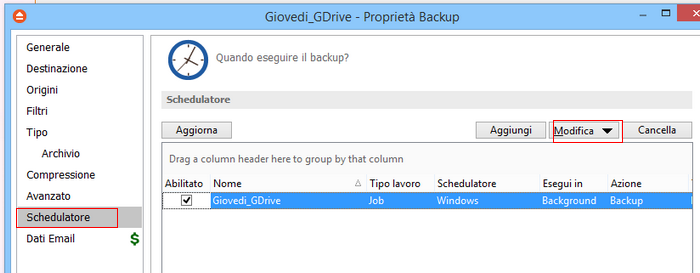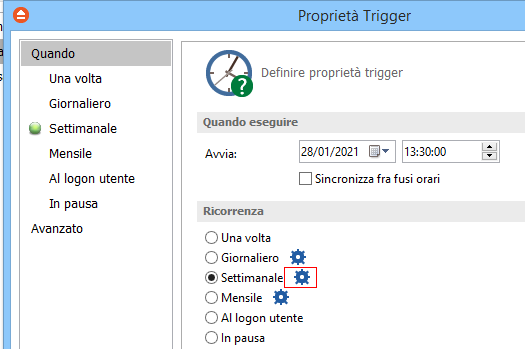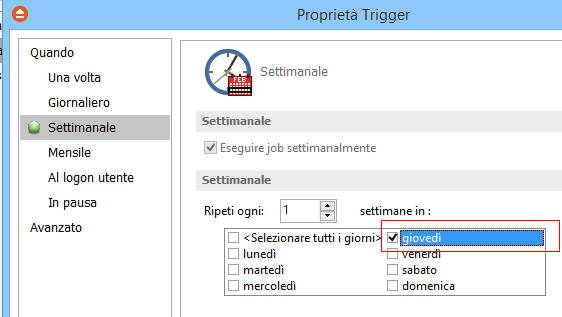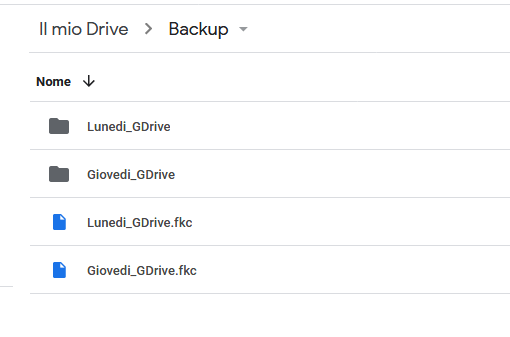La definizione di Ransomware di Wikipedia serve a capire di cosa stiamo parlando:
Un ransomware è un tipo di malware che limita l’accesso del dispositivo che infetta, richiedendo un riscatto (ransom in inglese) da pagare per rimuovere la limitazione. Ad esempio alcune forme di ransomware bloccano il sistema e intimano l’utente a pagare per sbloccare il sistema, altri invece cifrano i file dell’utente chiedendo di pagare per riportare i file cifrati in chiaro.
Si tratta, dunque, di un pericolo reale che impedisce l’accesso a qualunque tipo di documento o archivio, di fatto bloccando irrimediabilmente l’attività di una Azienda. Non ci soffermeremo sui metodi che questo malware usa per infettare il computer, che sono i più vari e disparati. Piuttosto indicheremo una soluzione che potrà proteggere i nostri preziosi dati nel caso diventassimo vittime di un attacco di questo genere.
Strategie di Backup
 Una corretta strategia di Backup serve a mettere al sicuro i nostri archivi nel caso ci fosse l’impossibilità ad accedervi. Non stiamo parlando solo di attacchi esterni, anche un semplice guasto al Computer può essere fatale. Quindi, dopo aver individuato quali file salvare, la prima regola è:
Una corretta strategia di Backup serve a mettere al sicuro i nostri archivi nel caso ci fosse l’impossibilità ad accedervi. Non stiamo parlando solo di attacchi esterni, anche un semplice guasto al Computer può essere fatale. Quindi, dopo aver individuato quali file salvare, la prima regola è:
- Copiare periodicamente i dati su un dispositivo diverso da quello su cui risiedono abitualmente
Questo dispositivo può essere Hardware (chiavette usb, dischi esterni, Nas) oppure virtuale (Cartelle sul Cloud). L’importante è che non sia lo stesso dispositivo su cui i dati risiedono abitualmente, perchè in caso di guasto Hardware o Software li perderemmo assieme ai Backup.
I dati di Backup, inoltre, devono essere sufficientemente aggiornati rispetto ai dati di produzione: il Backup di un mese fa difficilmente può essere utile per recuperare una situazione compromessa. Da qui la seconda regola:
- La frequenza di Backup deve essere tale da garantire un costante aggiornamento dei dati.
Quindi è opportuno, ad esempio, eseguire Backup ogni due giorni su chiavi usb, Hard Disk esterni, Cartelle di Rete etc. Però (c’è sempre un però…) se questi dispositivi sono permanentemente collegati al PC, un attacco Ransomware cripterebbe anche i file di Backup. Da qui la terza regola:
- Eseguire i Backup SOLO su dispositivi NON collegati permenentemente al PC
Quindi va benissimo, dopo essersi accertati di non avere virus in giro, collegare il dispositivo ed eseguire il Backup. Va meno bene copiare i dati su chiavette o hard disk sempre collegati o cartelle di rete sempre disponibili. Ovvio che tutto questo è un dispendio di energie, quindi la domanda è: come automatizzare il Backup in modo da seguire le tre regole fondamentali senza alcun intervento manuale?
Software di Backup
Fortunatamente esistono molti programmi di Backup, anche gratuiti, che permettono di risolvere il problema. La maggior parte di questi prevederà la copia su dispositivi Hardware raggiungibili dal nostro PC. Però a noi serve una soluzione che ci permetta, invece, di usare il cloud come area di memorizzazione in modo da massimizzare la sicurezza.
Oggi avere a disposizione spazio nel Cloud è facile ed economico. Chiunque, ad esempio, disponga di un account di posta Gmail (il 100% di chi possiede un cellulare) ha anche 15 Gb di spazio complessivo su Google Drive, da condividere da tutte le applicazioni usate. Anche Dropbox offre spazio gratis (fino a 2 Gb) agli account free. Quindi ci serve un software che permetta di archiviare i nostri dati su spazio fornito da GDrive o Dropbox nel modo più semplice e sicuro possibile.
FBackup
 FBackup è forse l’unico software free che possiede le caratteristiche richieste. Può essere scaricato dal sito di riferimento ed installato senza grosse difficoltà. Ha un approccio un po’ particolare, diverso da altri software simili e la versione free ha anche alcune limitazioni, che però non influiscono sullo scopo che ci siamo proposti.
FBackup è forse l’unico software free che possiede le caratteristiche richieste. Può essere scaricato dal sito di riferimento ed installato senza grosse difficoltà. Ha un approccio un po’ particolare, diverso da altri software simili e la versione free ha anche alcune limitazioni, che però non influiscono sullo scopo che ci siamo proposti.
Impostiamo i Backup
Per prima cosa dobbiamo decidere quali saranno i File oggetto dei nostri Backup. Per semplicità, supponiamo di voler copiare gli Archivi del nostro Gestionale Ribes, di solito presenti nella cartella c:\newsdb, ed esattamente:
c:\newsdb\newsprodataII.accdb
c:\newsdb\NewSFeDataSp.accdb
Vogliamo almeno due copie a settimana, il Lunedi ed il Giovedi, da eseguire automaticamente nella pausa pranzo, sia su Google Drive che su Dropbox. FBackup non permette la conservazione dello storico delle copie precedenti, quindi in ogni momento c’è una sola copia per ogni Task, perciò dobbiamo regolarci di conseguenza.
Se non vogliamo usare i nostri account principali, nulla ci vieta di attivare account specifici per questa operazione (tanto sono gratuiti). Infatti per i nostri scopi NON deve essere attiva alcuna forma di sincronizzazione, altrimenti ogni attacco locale può propagarsi al cloud. Inoltre è buona norma creare nei dischi virtuali una cartella dedicata, che potremo chiamare (con uno sforzo di fantasia) Backup. Cominciamo con GDrive.
Dalla Schermata principale di FBackup scegliamo Nuovo Job, e selezioniamo la destinazione del Backup:
A questo punto è necessario memorizzare le nostre credenziali, quindi si preme il pulsante Autenticazione:
Una volta autenticati è possibile indicare la cartella per i backup nel cloud. E’ anche possibile memorizzare la configurazione per usi futuri. Poi si passa a selezionare i file da copiare:
Si noti che ci sono diverse opzioni predefinite (com ad es. My Documents) che semplificano la vita all’utente. Nel nostro caso selezioniamo solo i file che ci servono. Quindi decidiamo il tipo di Backup:
Fare Totale significa che avremo una copia compressa dei nostri file. Il backup può essere anche crittografato, per maggiore sicurezza, ma non è il nostro caso. Passiamo alla pianificazione:
Questo è il Backup del Lunedi, quindi usiamo un nome esplicativo. Infine salviamo il Backup:
Il risultato è questo:
 A questo punto non resta che eseguire manualmente il Task con l’opzione Backup e controllare che tutto sia corretto:
A questo punto non resta che eseguire manualmente il Task con l’opzione Backup e controllare che tutto sia corretto:
 Con lo stesso procedimento potremmo creare gli altri Task che ci servono, ma per fare più in fretta possiamo duplicare il nostro Task con il pulsante in alto e poi cambiare quello che è necessario:
Con lo stesso procedimento potremmo creare gli altri Task che ci servono, ma per fare più in fretta possiamo duplicare il nostro Task con il pulsante in alto e poi cambiare quello che è necessario:
Ora, con il pulsante Proprietà si modifica il nome e si salva:
A questo punto, sempre con il pulsante Proprietà, non ci resta che modificare il giorno del Backup, in sequenza:
Salviamo il task ed eseguiamo un Backup di prova, il cui risultato dovrebbe essere:
Per impostare i Backup su Dropbox (se abbiamo un account anche gratuito sul servizio), duplichiamo quello del Lunedì e cambiamo il nome:
Poi cambiamo la destinazione:
Dopo l’autenticazione, ecco il risultato:
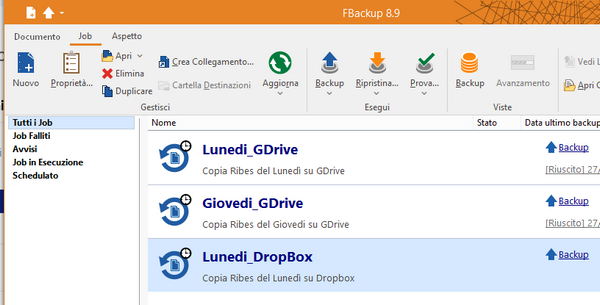 Eseguiamo un Backup di prova e controlliamo che tutto sia corretto:
Eseguiamo un Backup di prova e controlliamo che tutto sia corretto:
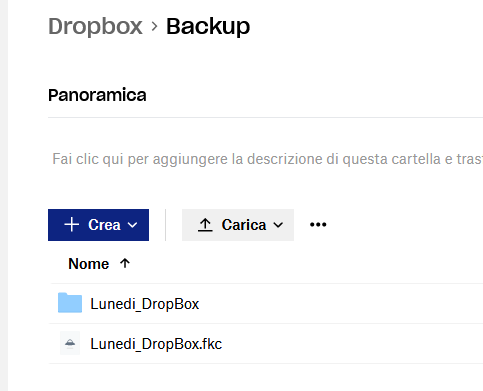 Nello stesso modo procediamo per il backup del Giovedi. Per evitare sovrapposizioni, possiamo anche cambiare l’orario di esecuzione di quello di Dropbox, ad esempio posticipandolo di dieci minuti. FBackup ha anche tutta una serie di opzioni per affinare il funzionamento dei Task, ma non è questa la sede per approfondire.
Nello stesso modo procediamo per il backup del Giovedi. Per evitare sovrapposizioni, possiamo anche cambiare l’orario di esecuzione di quello di Dropbox, ad esempio posticipandolo di dieci minuti. FBackup ha anche tutta una serie di opzioni per affinare il funzionamento dei Task, ma non è questa la sede per approfondire.
Una volta completata la configurazione, lo scheduler di Windows attiverà il Backup agli orari prestabiliti copiando i dati nel cloud senza alcun rischio che un attacco Ransomware possa lasciarci senza i nostri preziosi dati.